Using Transparent Images
Authors generally find countless uses for images with a transparent background: book covers, social media posts, headers for a website, blog or newsletter, and more.
It’s not so easy to FIND the right kind of image for your needs, though! You may find just what you need — but it’s on a distracting background. Here’s one way of narrowing your search to JUST images with a transparent background:
- Search for the image you want (e.g. ‘woman running, scared’ or ‘romantic young couple’ or ‘spooky house’)
- Click on “IMAGES”
- Navigate to the top menu and click on “TOOLS”
- Find the COLOR drop-down menu and choose “TRANSPARENT”
Warning: You’re likely to find that some of the images you like (whether with transparent backgrounds or not) are on paid photo sites, and require you to pay a licence fee to use. Others come with a warning that they are copyright to the website. Be careful to respect copyright.
You can find plenty of free-to-use images, though, and it’s likely that some will yield what you want. (e.g. Getty images, Unsplash, Pixabay) I also watch for the special that Deposit Photos run a couple of times a year, and buy 100 photo credits at a time. (Tip: Sign up to the AppSumo mailing list and you’ll get their alerts on specials like this.)
How To Remove an Unwanted Background
There are many options for removing unwanted backgrounds, both paid and free. You can do it in Photoshop or many other apps, and background removal tools are also available on sites like BookBrush or Canva Pro.
I like to use the free background remover tool on DepositPhotos. It does a good job and has an ‘edit’ feature to fine-tune the result.
An Example Using the Background Remover Tool on Deposit Photos
This tool is quite good at removing even cluttered backgrounds, but I’m going to show you the results when I played around with the logo for my publishing business, BLUE GEM PUBLISHING. I hired a graphic designer to create the logo, but decided to create a couple of different versions of it with a transparent background.
Here are the steps:
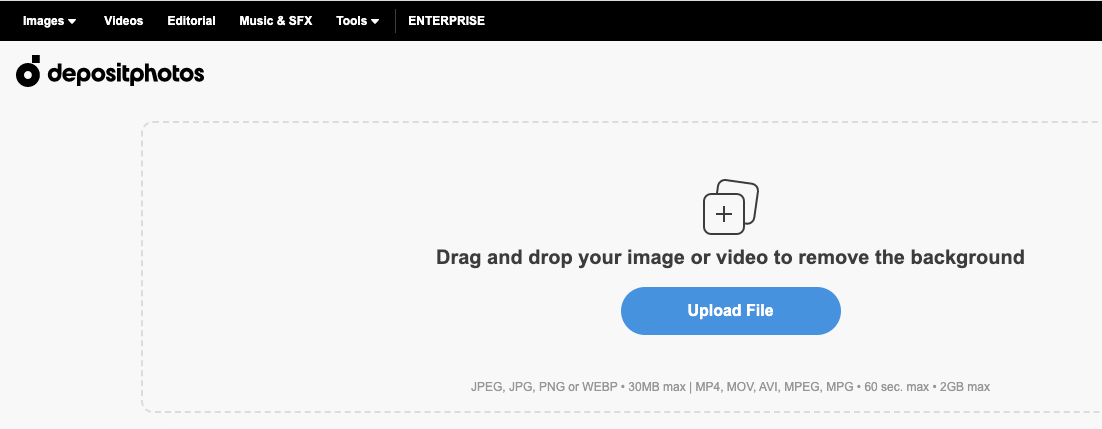
Go to https://depositphotos.com/bgremover/upload.html
Upload the photo with the background you want removed.
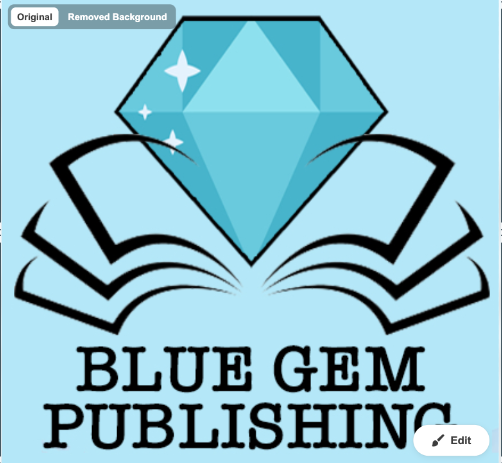
This is the original Blue Gem Publishing Logo. I want to remove the background.
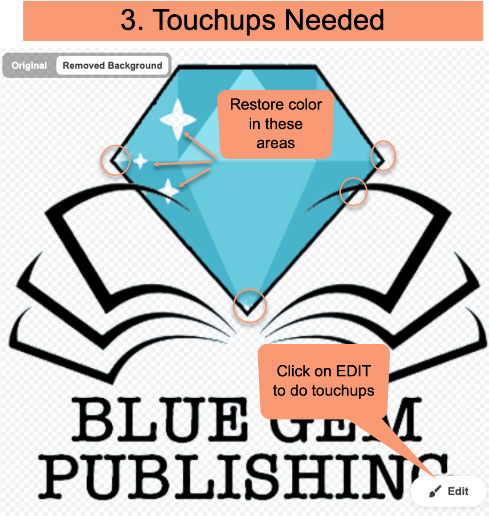
The result after I have removed the background. I can see that there are some areas I need to touch up:
1. Some small areas of color that have been removed in the corners of the gemstone that I need to put back
2. I don’t want the stars to be transparent and allow any background color to show through
I’ll click the EDIT button to fix those things…
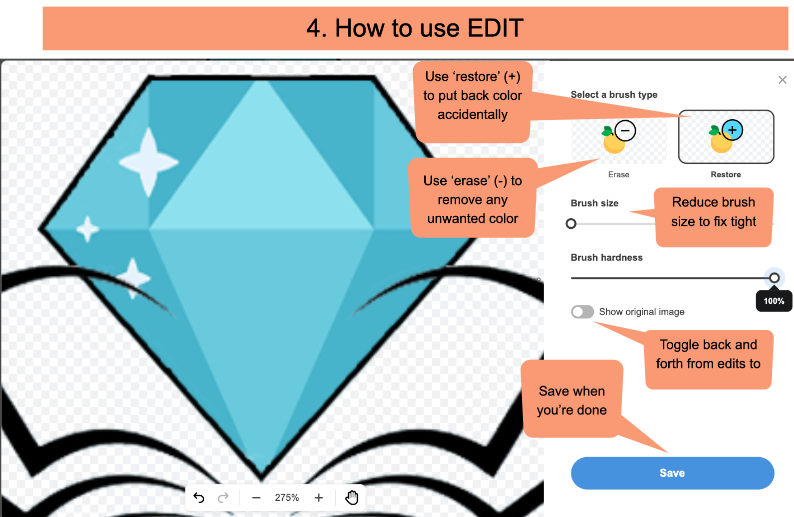
- Use the RESTORE button (+) to add back any areas that you don’t want removed
- Use the ERASE button (-) to remove any unwanted color
- To get into tight areas (like the corners of the gemstone in this example) reduce the brush size to 5 pixels.
- Note that I could use a larger brush size to restore color in the stars – this was already a suitable highlight and I didn’t want any other background showing through.
- You can click on the ‘show original image’ button to toggle back and forth between the original image and your edits (very handy!)
- Click SAVE when you’re done.
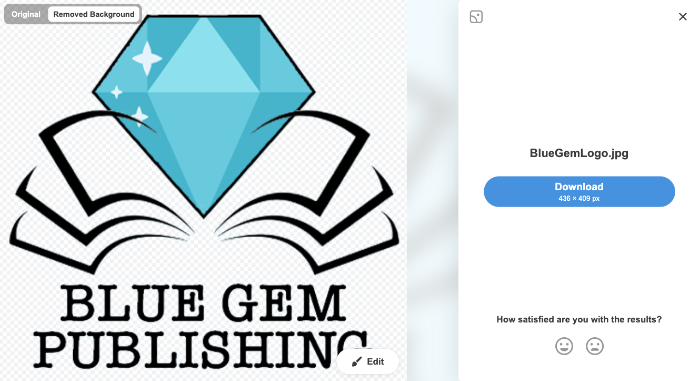
Don’t forget to download the final image to your computer!
It will be saved with a new file name that helps you identify it (in my case, “BlueGemLogo-depositphotos-bgremover.png”)
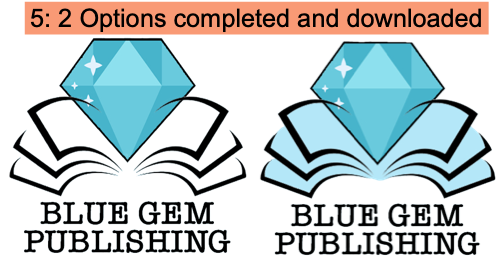
I actually downloaded two options to my computer.
After I touched up and downloaded the first image, I ADDED BACK the blue color into the pages underneath the gemstone, then downloaded that as a second option.
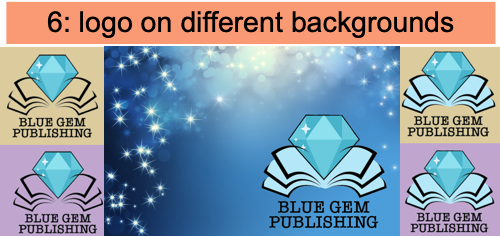
Here are a couple of examples of what the two options (with blue pages and without blue pages) look like against different backgrounds.